Are you looking for a way to successfully read and write NTFS files on your newly-bought Apple M1 Mac?
Do you know how you can do the same without endangering your data from corruption or damage?
Have you tried using a third-party NTFS for Mac software to simultaneously read and write files on macOS?
In the last few years, Apple has gone really mainstream with its products. While the iPhone has ruled the aspirational smartphone market in different parts of the world, the MacBook and iMac ranges too have become increasingly important.
The MacBook Air, Pro, iMac, and Mac Mini are significant products in Apple's portfolio and are slowly starting to compete in terms of sales volumes with HP, Dell, Acer, Lenovo, and others.
However, Apple's native macOS has long been criticized for not-supporting NTFS writing function. While Apple says that the same is because of genuine reasons, users complain of restrictive ecosystems.
Apple enables you to read (open and view) data on NTFS, but you cannot modify, edit, rename, or make any other change to the data (write).
Why Apple does not support NTFS writing function?
How To Edit Ntfs On Mac Hard Drive
I looked around and dug deeper in order to answer the question. Here are the three main reasons why Apple does not offer writing support on NTFS files.
- NTFS was created by Microsoft in 1993 and is owned by the company. The same is one of Apple's biggest competitors and Apple would not want to support a product of someone that it is competing against.
- In order to use proprietary software, Apple would have to secure annual licenses from Microsoft. The same could amount to a few hundred billion. This is likely an insane drain on the company's finances.
- Apple and its development team are being rigid in their viewpoint of working within a created Apple ecosystem and do not want its users and followers to start experimenting with other software created by other companies.
No matter what Apple's core reasons are, the bottom line is that this is a thorny issue for users who use NTFS-formatted external hard drives.
Ntfs For Mac
Insert your NTFS drive or USB stick and click to highlight the disk name in the white box on the left-hand side of the window. Select the ‘Erase' tab. Under ‘Format' choose ‘ (MS-DOS FAT)'. On your Mac, connect the NTFS drive using a USB or Thunderbolt cable. After that, launch Finder and ensure that the drive is being detected on your Mac. Now, go to the Applications tab inside the Finder and open the Utilities folder. Inside the Utilities folder, find the Terminal app and open it. Among the ways, installing an NTFS driver for Mac is the easiest because it doesn't involve Terminal commands nor formatting. Solution 1: Format the NTFS disk to make it Mac-friendly. The first solution to edit NTFS files on Mac is to completely format the disk to a Mac-friendly file system such as FAT or exFAT.
How can you Enable NTFS Writing on Mac?
If you are someone who is looking for an answer to the question- how to edit NTFS files on Mac, congratulations you have come to the right place.
While there are other ways of doing the same (changing code in Terminal on your Apple device or reformat the drive), the simplest of them all is using a third-party NTFS software. And iBoysoft NTFS for Mac is one of the best.
In recent years, the development team at iBoysoft NTFS for Mac has done some stellar work in creating its NTFS driver, which is-
- Compatible with macOS 11 Big Sur and the new Apple M1 Silicon Chip
- Offer fast, secure, and effective read-write performance
- Deep integrity with Finder and Disk Utility
- Support almost unlimited file transfer
- Mount your NTFS drives in read-write mode automatically
- Allows for easy mount and unmount as well as working as a native macOS app
In other words, with software like iBoysoft NTFS for Mac, you do not need to worry about shifting systems, using multiple operating systems, different devices, locations, etc.
How to use iBoysoft NTFS for Mac?
Some NTFS for Mac software on the market will be super complicated for normal users to use. However, it's not the same for iBoysoft NTFS for Mac. Here's a brief guide to use the software with ease.
step 1: Download, install and launch iBoysoft NTFS for Mac on your Mac.
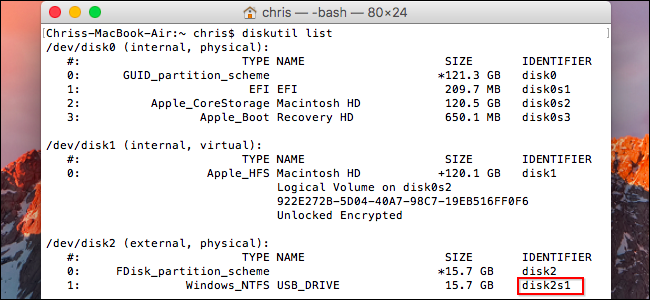

Step 2: After restarting the device, connect your NTFS drive to Mac.
Step 3: After mounting the NTFS drive, you can open it in the drop-down menu bar and then fulfill read-write performance on it as you're using a native disk on macOS.
The Final Word
Why Apple has still not allowed convenience in the form of NTFS write functions still remains a mystery for us. While we keep speculating about the reasons, the solution to this issue is more important and urgent for normal users.
Till then, the best option users have when it comes to reading and writing NTFS files is to use a reputed, well-functioning, and trustworthy program like iBoysoft NTFS for Mac.
NTFS is the proprietary file system by Microsoft and the default file systemforinternal hard disk on Windows desktops and laptops.Windows computers still take the most market share of personal computers, so many hard drive manufacturers initialize their disks with Windows NTFS drives.
However, people who are not familiar with file system may not know that NTFS is not fully supported in macOS. When they try to use their newly bought external hard drive on a Mac computer, only to find that the drive is read-only. That is to say, you can't write to any data to the disk such as saving files, renaming files, deleting files or editing files.
What can you do to solve the NTFS drive read only on Mac problem? Find the answer in the article.
How to make read-only NTFS writable?
There are three ways to use NTFS drives on Mac with full read and write access:
- Enable native NTFS write support in macOS
- Install NTFS for Mac software
- Format the external NTFS drive
Method 1: Enable native NTFS write support in macOS
The native NTFS write support is disabled by default because the ability is experimental and many people reported file or disk corruption. The detailed steps can be found below but the attempt is at your own risk.
Step 1: Open Terminal.
Step 2: Type in the command sudonano /etc/fstab and hit Enter.
Step 3: Type in the login Password (no password will show up during typing) and hit Enter.
Step 4: Type in LABEL=DISK_NAME none ntfsrw, auto,nobrowse for each disk you connect to the Mac and hit Enter. Remember to replace the DISK_NAME with the name of your disk.
Step 5: Press Control + X to finishing editing.
Step 6: Eject the NTFS drive safely and reattach it back to the Mac.
Step 7: Click Go at the top menu bar on the desktop and choose Go to Folder.
Step 8: Type in /Volumes and click Go.
Step 9: Find the NTFS disk and drag it to the sidebar of the Finder.
Step 10: Read and write to the NTFS drive.
When you input the command lines, be careful with the capital letters and the space in the command lines. The best practice is to copy and paste the command line to he Terminal or watch a video tutorial. If you need to disable the NTFS write support, you need to delete the command line in step 4 and hit Enter to save the deletion.
Method 2: Install NTFS for Mac software
Installing an NTFS driver is much easier than enabling the native macOS NTFS write support. After the installation, the driver will mount the Microsoft NTFS disk in read-write mode automatically. Among all best free NTFS for Mac software, Mounty for NTFS is recommended.
The installation and use of Mounty for NTFS is very simple and easy. How to screenshot on mac keyboard. You just need to follow the onscreen instructions. The software will be added to the menu bar, so you won't be noticing its existence when you are using the NTFS disk on Mac.
If you look for NTFS drivers with better security and faster speed, commercial drivers are good options too. For a lifetime use, a paid driver costs less than 20 dollars.
Method 3: Format the NTFS drives
People who owns an NTFS drive with a lot of important files won't like this method. For instance, if you have a 4TB external hard drive with 2TB data on it. First of all, you will need another storage device with at least 2TB capacity to back up all files. Then it may take you an hour in total to back up, format and move files back to the drive.
However, if you have a brand-new NTFS-formatted NTFS disk or you don't worry about data loss, formatting the disk is the right option.
Here is how to format a disk on Mac:
Step 1: Open Disk Utility. If you don't know where Disk Utility is, use the magnifying icon at the top right corner of your desktop to search for it.
Step 2: Select the NTFS drive or the NTFS volume from the left sidebar.
Step 3: Click Erase.
Step 4: Give it a name and choose exFAT or FAT as the file system because they are both universal file systems for PC and Mac.
Step 5: Click Erase to confirm.
Mac nc50 foundation. Conclusion
When files become read-only suddenly on a Mac, it probably results from incompatible NTFS file system. To solve the read-only NTFS drive issue, you can use command lines to force macOS to write to NTFS drives, install an NTFS mounter, or format the NTFS disk.

