Cover image via
- Adobe Premiere Mac Move Playhead With Mouse Click
- Adobe Premiere Mac Move Playhead With Mouse Click App
- Adobe Premiere Mac Move Playhead With Mouse Click Download
Move the playhead to the location where you want to put a second keyframe, or where you want the change in volume to start. Click the keyframe button in the Effect Controls panel (circled below). Now, move the Timeline playhead to where you want the volume adjustment to end. Click the keyframe button again. Move the In point or Out point of a clip in a sequence to the playhead, without leaving gaps in the sequence. How to trim a video using the Program Monitor. Precision cuts are best done using the Program Monitor. Double-click on the end point of the clip to change to Trim mode in the Program Monitor. Click anywhere on a clip to trim. Go to the File menu (or Premiere Pro CC menu on Mac) and choose Keyboard Shortcuts Keyboard Layout Preset Adobe Premiere Pro Default if it isn't already selected. To expand and minimize your timeline tracks. Just move the Playhead to where you want to ripple trim, hit Q or W, and the region between the Playhead and the previous.
Keyboard shortcuts are essential for any serious editing project. Here are five important tasks that deserve custom shortcuts.
Cover image via Shutterstock.
Adobe Premiere Mac Move Playhead With Mouse Click
There are so many shortcuts for Premiere Pro that it could take you just as long to learn them all as it would to learn to use the program. Although there are practical accessories like printout sheets and editing keyboards that will help you learn your shortcuts, many still go unused.
However, there are also plenty of editing tasks without a shortcut that would benefit from one. Thankfully, Premiere Pro lets you customize pre-existing shortcuts and create new ones. Let's take a look at some features that I think deserve the shortcut treatment. A few of these shortcuts are management-based rather than edit-orientated, but I find having shortcuts for them is very beneficial.
Playback Resolution
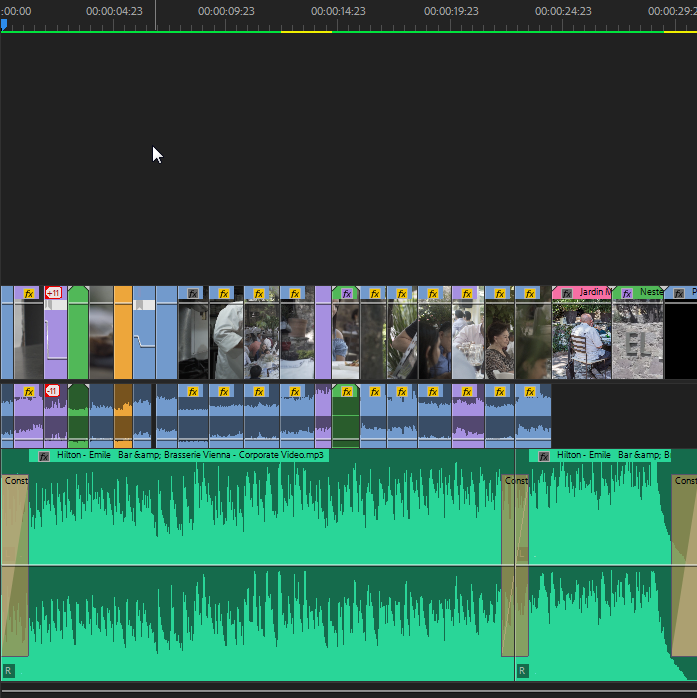
The playback resolution dictates the resolution of the footage in the program (or source) monitor. You can decrease the resolution by 1/2, 1/4, 1/8, or 1/18 (depending on the original resolution of the footage). This is a great feature if you're working with a video file that has a high data rate or high compression, and the file is just too difficult for your system to handle. You can simply lower the resolution down to 1/4, which will enable you to scrub through and play your footage with ease.
If you're working with 4k files on a 1080p screen, you're not going to see a significant decrease in the quality. However, a problem arises when you're working with mixed resolutions. If I'm scrubbing through 4k files on a 1080p timeline, and then I encounter a segment of 1080p stock footage, the stock footage is going to look awful at 1/4, and I'm going to have to keep switching the resolution settings back and forth.
Adobe Premiere Mac Move Playhead With Mouse Click App
You can eliminate the mouse movement with a few keyboard shortcuts.
If necessary, you can do the same with the source monitor and the paused resolution.
Zoom Monitor In or Out
'Does this shot have soft focus or is it me?' — a line I've muttered at least a dozen times while editing. In Premiere, you can zoom in and out of the timeline using – or =, or you can hit Z for the zoom tool. What you cannot do is zoom in and out of the program or source monitor with a keyboard shortcut. You can quickly hit the dropdown menu under the program monitor, but the function becomes cumbersome if you need to zoom in and out while previewing your edit.
I recommend the following shortcuts for quick and easy access to the program monitor zoom function. Download smart converter pro mac. How to run mac on a windows pc.
Again, you can also assign shortcuts for the source monitor.
Reveal in Project
Right-click on any media file in the timeline, and you can select 'reveal in project,' which will take you straight to that media clip in the project panel. When you're working with a limited number of clips, it's not an important function. However, when you have many media clips tucked away in bins, finding a specific clip (especially if it carries a default filename) can become a hassle. While the 'reveal in project' segment of the pop-up menu is relatively close to the mouse upon right-clicking, you can make things easier by assigning it a shortcut. I use Ctrl+1 (number pad). When I click a clip, I can now very quickly bring it up in the cluttered project panel.
Reveal in Explorer
There may also be a circumstance when you need to find the original media clip on your drive — perhaps to make a copy or transfer the file to someone else. I often find myself searching for a media clip on the drive, so I've learned to assign shortcuts for the task. Since this is similar to the reveal in project shortcut, I use Ctrl +2 (number pad). Strangely, you cannot perform this task from the timeline panel with a shortcut. You can only assign a keyboard shortcut to reveal in explore in the project panel window — despite the option to right-click in the timeline.
Move Playhead to Cursor
Effective editors want to keep their hands on the keyboard Disc cover mac download. as much as possible — switching back and forth to use the mouse eats up precious time. It's always bothered me that if I work backward or forward away from the cursor on the timeline, I have to leave the keyboard to bring the playhead back to the cursor point — or perhaps you've just lost sight of the cursor and you don't want to zoom out on the timeline. Whatever the case, you can eliminate the need to remove your hand from the keyboard with a shortcut. CTRL + P should be available (P for 'playhead').

The playback resolution dictates the resolution of the footage in the program (or source) monitor. You can decrease the resolution by 1/2, 1/4, 1/8, or 1/18 (depending on the original resolution of the footage). This is a great feature if you're working with a video file that has a high data rate or high compression, and the file is just too difficult for your system to handle. You can simply lower the resolution down to 1/4, which will enable you to scrub through and play your footage with ease.
If you're working with 4k files on a 1080p screen, you're not going to see a significant decrease in the quality. However, a problem arises when you're working with mixed resolutions. If I'm scrubbing through 4k files on a 1080p timeline, and then I encounter a segment of 1080p stock footage, the stock footage is going to look awful at 1/4, and I'm going to have to keep switching the resolution settings back and forth.
Adobe Premiere Mac Move Playhead With Mouse Click App
You can eliminate the mouse movement with a few keyboard shortcuts.
If necessary, you can do the same with the source monitor and the paused resolution.
Zoom Monitor In or Out
'Does this shot have soft focus or is it me?' — a line I've muttered at least a dozen times while editing. In Premiere, you can zoom in and out of the timeline using – or =, or you can hit Z for the zoom tool. What you cannot do is zoom in and out of the program or source monitor with a keyboard shortcut. You can quickly hit the dropdown menu under the program monitor, but the function becomes cumbersome if you need to zoom in and out while previewing your edit.
I recommend the following shortcuts for quick and easy access to the program monitor zoom function. Download smart converter pro mac. How to run mac on a windows pc.
Again, you can also assign shortcuts for the source monitor.
Reveal in Project
Right-click on any media file in the timeline, and you can select 'reveal in project,' which will take you straight to that media clip in the project panel. When you're working with a limited number of clips, it's not an important function. However, when you have many media clips tucked away in bins, finding a specific clip (especially if it carries a default filename) can become a hassle. While the 'reveal in project' segment of the pop-up menu is relatively close to the mouse upon right-clicking, you can make things easier by assigning it a shortcut. I use Ctrl+1 (number pad). When I click a clip, I can now very quickly bring it up in the cluttered project panel.
Reveal in Explorer
There may also be a circumstance when you need to find the original media clip on your drive — perhaps to make a copy or transfer the file to someone else. I often find myself searching for a media clip on the drive, so I've learned to assign shortcuts for the task. Since this is similar to the reveal in project shortcut, I use Ctrl +2 (number pad). Strangely, you cannot perform this task from the timeline panel with a shortcut. You can only assign a keyboard shortcut to reveal in explore in the project panel window — despite the option to right-click in the timeline.
Move Playhead to Cursor
Effective editors want to keep their hands on the keyboard Disc cover mac download. as much as possible — switching back and forth to use the mouse eats up precious time. It's always bothered me that if I work backward or forward away from the cursor on the timeline, I have to leave the keyboard to bring the playhead back to the cursor point — or perhaps you've just lost sight of the cursor and you don't want to zoom out on the timeline. Whatever the case, you can eliminate the need to remove your hand from the keyboard with a shortcut. CTRL + P should be available (P for 'playhead').
There are still many functions to which you cannot assign a keyboard shortcut, such as solo or muting individual audio tracks. Hopefully, Adobe will address these functions in the future, but in the meantime, take advantage of as many shortcuts as you can.
Adobe Premiere Mac Move Playhead With Mouse Click Download
Have you customized any keyboard shortcuts in Premiere Pro? Let us know in the comments.

